 listy użytkowników i przypisywania ich
do grup użytkowników dostęp ma tylko Administrator (ADMIN).
listy użytkowników i przypisywania ich
do grup użytkowników dostęp ma tylko Administrator (ADMIN).
|
Grupy praw dostępu szczególnie przydatne są przy pracy sieciowej. W przypadku wersji jednostanowiskowej też możemy korzystać z ich właściwości, lecz nie jest to konieczne.
Grupy użytkowników są to grupy praw dostępu, czyli służą do ustalenia praw dostępu dla poszczególnych osób. Prawa przydzielamy do grupy osób (np. dla wszystkich pracowników działu kadr, czy wszystkich osób naliczających wynagrodzenia), następnie przy użytkowniku ustalamy do jakiej grupy należy. Jeśli jakiś pracownik ma inne prawa niż dana grupa, wprowadzamy nową grupę i przydzielamy ją jemu.
UWAGA. Do modyfikowania  listy użytkowników i przypisywania ich
do grup użytkowników dostęp ma tylko Administrator (ADMIN).
listy użytkowników i przypisywania ich
do grup użytkowników dostęp ma tylko Administrator (ADMIN).
Przez prawa dostępu rozumiemy prawo danego użytkownika programu do przeglądania i wprowadzania danych oraz do wykonywania poszczególnych funkcji (np. przeliczenia, raporty).
Do wprowadzania i modyfikacji grup użytkowników wchodzimy z pozycji menu głównego Zbiory - Narzędzia - Grupy użytkowników.
UWAGA. Dostęp do modyfikacji grup użytkowników mają tylko użytkownicy przypisani do grupy, w której zaznaczone są prawa Narzędzia i Grupy użytkowników na zakładce Nadzór.
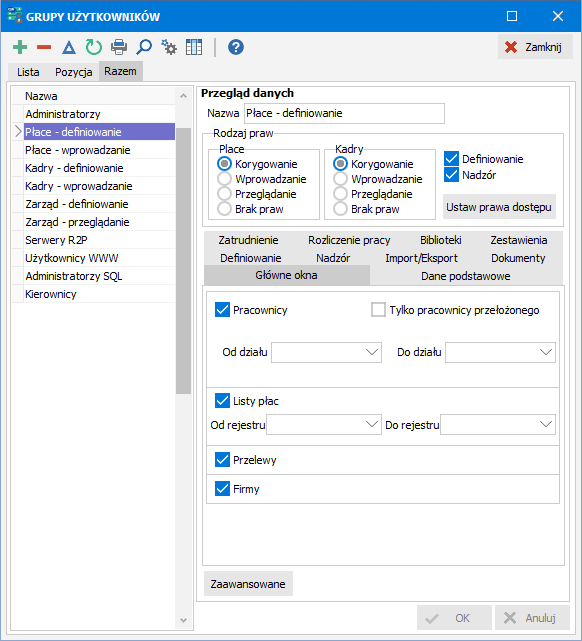
Wprowadzanie  nowej grupy użytkowników (Ins)
i ustalenie jej praw dostępu odbywa się w kilku etapach:
nowej grupy użytkowników (Ins)
i ustalenie jej praw dostępu odbywa się w kilku etapach:
Nazwa - wprowadzenie nazwy grupy użytkowników.
Rodzaj praw - ogólne określenie praw (Płace, Kadry, Definiowanie, Nadzór) i poziomów dostępu (Korygowanie, Wprowadzanie, Przeglądanie, Brak praw), jakie chcielibyśmy ustawić.
Ustaw prawa dostępu - ustawienie praw dostępu na podstawie określonych Rodzajów praw.
Główne prawa - skorygowanie praw dostępu do poszczególnych okien i funkcji (Główne okna, Dane podstawowe, Zatrudnienie, Rozliczenie pracy, Biblioteki, Zestawienia, Definiowanie, Nadzór, Import/Eksport, Dokumenty) programu.
Zaawansowane - skorygowanie szczegółowych praw dostępu do poszczególnych okien systemu.
RODZAJE PRAW DOSTĘPU
Rodzaje praw służą do wstępnego ustalenia wymaganych praw i poziomów dostępu:
Płace - stopniowany dostęp do okien i funkcji związanych z naliczaniem wynagrodzeń
Korygowanie - pełna możliwość wprowadzania, zmian i kasowania danych płacowych
Wprowadzanie - zmiany i kasowanie danych płacowych ograniczone do rekordów wprowadzonych przez użytkowników z własnej grupy
Przeglądanie - możliwość przeglądania płac
Brak praw - brak wglądu w sprawy płacowe
Kadry - stopniowany dostęp do okien i funkcji związanych z prowadzeniem kadr
Korygowanie - pełna możliwość wprowadzania, zmian i kasowania danych kadrowych
Wprowadzanie - zmiany i kasowanie danych kadrowych ograniczone do rekordów wprowadzonych przez użytkowników z własnej grupy
Przeglądanie - możliwość przeglądania danych kadrowych
Brak praw - brak wglądu w sprawy kadrowe
Definiowanie - dostęp do definiowania systemu wynagrodzeń i zestawień
Nadzór - dostęp do ustawień wszystkich parametrów programu
Po ustawieniu rodzajów praw należy kliknąć w przycisk Ustaw prawa dostępu. Funkcja ta spowoduje ustawienie prawa dostępu dla poszczególnych okien i funkcji na podstawie ustawionych (wymaganych) rodzajów praw.
UWAGA. Sama zmiana rodzajów praw bez wywołania funkcji Ustaw prawa dostępu nie wpłynie na zmianę żadnych praw dostępu.
GŁÓWNE PRAWA DOSTĘPU
Główne prawa dostępu podzielone są na kilka grup:
Główne okna - dostęp do podstawowych okien programu
Pracownicy - dostęp do okna z listą pracowników, z możliwością ograniczenia przeglądania (obsługi) tylko pracowników z wybranych działów
UWAGA. Wszelkie modyfikacje w bibliotece działów wymagają powtórnego skorygowania wybranych tu działów, dlatego ograniczenia przeglądania należy wprowadzić po właściwym ułożeniu działów w bibliotece i zablokowaniu możliwości ich modyfikowania.
Tylko pracownicy przełożonego - po zaznaczeniu program sprawdza Tabele powiązań, gdzie użytkownik jest powiązany z pracownikiem i takiemu użytkownikowi pokazuje pracowników, dla których jest przełożonym
Listy płac - dostęp do ewidencji list płac, z możliwością ograniczenia do wybranych rejestrów
UWAGA. Wszelkie modyfikacje w bibliotece rejestrów list płac wymagają powtórnego skorygowania wybranych tu rejestrów, dlatego ograniczenia przeglądania należy wprowadzić po właściwym ułożeniu rejestrów w bibliotece i zablokowaniu możliwości ich modyfikowania.
Przelewy - dostęp do ewidencji przelewów
Firmy - dostęp do danych firmy (firm), z pozostawieniem możliwości zmiany firmy (w przypadku wersji do obsługi wielu firm)
Dane podstawowe - dostęp do podstawowych danych pracowników
Zatrudnienie - dostęp do danych związanych z aktualnym zatrudnieniem pracownika
Rozliczenia pracy - dostęp do danych związanych z miesięcznym rozliczeniem pracy pracowników
Biblioteki - dostęp do bibliotek używanych w programie, czyli pozycje menu głównego Okna
Zestawienia - dostęp do przygotowywania wydruków w programie, który obejmuje:
wydruki z listy pracowników
wydruki z ewidencji list płac
raporty z menu głównego Raporty
UWAGA. Dla zestawień wg klucza oraz zestawień SQL możemy dodatkowo przypisać poszczególne zestawienia dla wybranych grup użytkowników (prawa te ustawia się w oknie zestawień).
Definiowanie - dostęp do definiowania systemu wynagrodzeń oraz zestawień:
pozycje z menu głównego Definicje
Nadzór - dostęp do ustawień parametrów związanych z pracą programu i funkcjami związanymi z jego nadzorem:
pozycje z menu głównego Ustawienia: środowisko, parametry naliczania, konfiguracja przelewów, makiety dokumentów
dostęp do użytkowników tylko w celu ewentualnego ich odłączenia
modyfikacja grup praw dostępu
zamykanie i otwieranie list płac oraz miesięcznych ewidencji
pozycje z menu głównego Zbiory - Narzędzia
import i eksport danych oraz współpraca z RCP
Import/Eksport - dostęp do poszczególnych funkcji menu głównego Zbiory: Import danych, Eksport danych
Dokumenty - dostęp do poszczególnych wydruków w programie
ZAAWANSOWANE PRAWA DOSTĘPU
Zaawansowane prawa dostępu dają możliwość ustawienia szczegółowych praw dostępu dla każdego okna oddzielnie, czyli na najbardziej szczegółowym poziomie. Po kliknięciu w przycisk Zaawansowane ukaże się okienko z listą wszystkich okien programu.
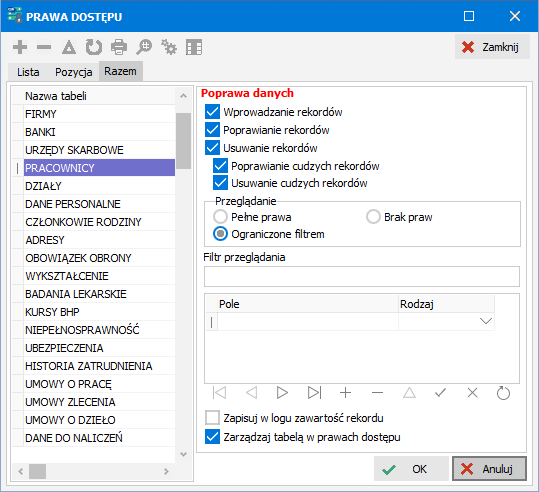
Po ustawieniu się na konkretnym oknie i przejściu na zakładkę Pozycja możemy szczegółowo ustalić prawa do tego okna:
Wprowadzanie rekordów - zaznaczamy, jeśli dana grupa użytkowników może wprowadzać nowe pozycje w tym oknie
Poprawianie rekordów - zaznaczamy, jeśli dana grupa użytkowników może poprawiać pozycje w tym oknie, wprowadzone przez użytkownika tej samej grupy
Usuwanie rekordów - zaznaczamy, jeśli dana grupa użytkowników może kasować pozycje w tym oknie, wprowadzone przez użytkownika tej samej grupy
Poprawianie cudzych rekordów - zaznaczamy, jeśli dana grupa użytkowników może poprawiać pozycje w tym oknie, wprowadzone przez dowolnych użytkowników
Usuwanie cudzych rekordów - zaznaczamy, jeśli dana grupa użytkowników może kasować pozycje w tym oknie, wprowadzone przez dowolnych użytkowników
Przeglądanie - warunki przeglądania listy rekordów
Pełne prawa - możliwość wglądu w pełną listę
Ograniczone filtrem - przeglądanie ograniczonej listy rekordów na podstawie warunku ustalonego w pozycji Filtr przeglądania
Brak praw - brak wglądu w pozycje danego okna
Filtr przeglądania - formuła ograniczająca wyświetlane pozycje do tych, które spełniają wprowadzony tu warunek,
np. wypisując w liście pracowników (tabela PRACOWNICY) [Nazwisko]='Kowalski' ograniczymy dostęp
do konkretnego pracownika
w formule możemy używać nazw pól w nawiasach kwadratowych oraz instrukcji warunkowych (and, or, =, <>, <, >),
podobnie jak w zapytaniach języka SQL, dodatkowo w filtrze można używać następujące zmienne predefiniowalne:
<FIRMIDE> - identyfikator (X_I) firmy
<USERIDE> - identyfikator (X_I) użytkownika
<USERNAME> - nazwa (Nazwa) użytkownika
<BIN> - nazwa bazy danych ogólnych
Pole,Rodzaj - dodatkowy filtr umożliwiający ukrycie lub zablokowanie do edycji zawartości konkretnego pola w tej tabeli
Zapisuj w tabeli zawartość rekordu - jeśli zaznaczymy, to w oknie Użytkownicy, w logach (przy zaznaczonej opcji Włącz śledzenie operacji bazodanowych) po wykonaniu F6(zmiana) lub F7(utworzenie) zapisywać się będzie aktualny stan rekordu danej tabeli
Zarządzaj tabelą w prawach dostępu - służy do przygotowania podrzędnej grupy adminów, którym możemy konkretną tabelę wyłączyć z nadawania uprawnień, ma sens tylko dla grupy użytkowników, która ma dostęp do Grupy użytkowników; jeśli dla danej grupy użytkowników nie zaznaczymy tej opcji na danej tabeli, to po zalogowaniu się (użytkownik, który ma przypisaną tę grupę) po wejściu do okna Prawa dostępu będzie miał wyszarzone opcje i nie będzie mógł nadawać praw do tej tabeli żadnej grupie
Przykład 1. W dużej firmie chcemy ograniczyć prawo do obsługi pracowników z wybranej grupy.
W tym celu zaznaczamy prawo do przeglądania Ograniczone filtrem i w filtrze przeglądania
wpisujemy:
Przykład 2. W dużej firmie chcemy ograniczyć prawo do obsługi pracowników z pierwszych 3 działów (z listy działów).
W tym celu zaznaczamy prawo do przeglądania Ograniczone filtrem i w filtrze przeglądania
wpisujemy:
Przykład 3. W biurze rachunkowym możemy pracownikom (użytkownikom) zabronić wprowadzania i modyfikacji danych firm, z pozostawieniem możliwości przeglądania tych danych. W tym celu odszukujemy pozycję (nazwę tabeli) FIRMY i wyłączamy wprowadzanie, poprawianie i usuwanie rekordów, pozostawiając pełne prawa do przeglądania tabeli (okna). Podobny efekt przyniesie odznaczenie w głównych prawach (zakładka Główne okna) pozycji Firmy, lecz wtedy nie będzie wglądu do danych firm.
Przykład 4. W biurze rachunkowym każda grupa pracowników (użytkowników) obsługuje pewną grupę firm. Dla każdej grupy użytkowników możemy ograniczyć listę widocznych (obsługiwanych) firm tylko do tych, które są konieczne. W tym celu każdej firmie przypisujemy grupę firm (patrz Wprowadzanie danych firmy, pole Grupa), a następnie w zaawansowanych prawach dostępu odnajdujemy tabelę FIRMY, zaznaczamy ograniczone filtrem i wpisujemy filtr: [Grupa]='A' (gdzie A to przykładowa nazwa grupy firm).
Przykład 5. W dużej korporacji kierownicy działów tworzą jedną grupę, gdyż mają te same prawa dostępu. Różnią się tylko zakresem dostępnych pracowników. Wtedy w filtrze przykładowo wpisujemy:
((<FIRMIDE>=1)and(
((<USERIDE>=6)and(X_IDzial=26))
or((<USERIDE>=11)and(X_IDzial=46))
or((<USERIDE>=12)and(X_IDzial=56))
))
or((<FIRMIDE>=2)and(
((<USERIDE>=6)and(X_IDzial=10))
or((<USERIDE>=13)and(X_IDzial=66))
))
Oznacza to, że w firmie 1 użytkownik 6 będzie widział pracowników z działu 26, użytkownik 11 będzie widział pracowników z działu 46, a użytkownik 12 będzie widział pracowników z działu 56. Dodatkowo w firmie 2 ten sam użytkownik 6 będzie widział pracowników z działu 10, a użytkownik 13 będzie widział pracowników z działu 66.
Przykład 6. W dużej korporacji przełożeni tworzą jedną grupę, gdyż mają te same prawa dostępu. Różnią się tylko zakresem dostępnych pracowników. Wtedy w filtrze przykładowo wpisujemy:
[X_IPrzelozony]=<BIN>.Przelozony(<FIRMIDE>,<USERIDE>)
Dodatkowo w menu Ustawienia - Obiekty użytkownika - Funkcje i procedury użytkownika wprowadzamy nową funkcję o nazwie Przelozony z opcją Bin i treścią:
CREATE function dbo.Przelozony (@firmide int, @useride int)
returns int
as
begin
declare @x_iprzelozony int
/*Firma pierwsza*/
if @firmide=1 set @x_iprzelozony=case @useride
when 2 then 14 /*Kowalski*/
when 4 then 23 /*Nowak*/
end
/*Firma druga*/
if @firmide=2 set @x_iprzelozony=case @useride
when 2 then 10 /*Kowalski*/
when 3 then 20 /*Iksiński*/
when 5 then 40 /*Ygrekowski*/
end
return @x_iprzelozony
end
Oznacza to, że w firmie o Ide 1 użytkownik o Ide 2 będzie widział pracowników, których przełożonym jest pracownik o Ide 14, co tak naprawdę oznacza, że użytkownik o Ide 2 jest pracownikiem o Ide 14. Dodatkowo w drugiej firmie ten sam pracownik ma Ide 10.
Wykorzystanie funkcji użytkownika jest o tyle wygodne, że przy zatrudnianiu nowego przełożonego nie ma potrzeby bezpośredniej modyfikacji filtru (do czego potrzebujemy praw administratora), a korygujemy tylko funkcję użytkownika (do czego ustawiamy odpowiednie prawo: Nadzór - Obiekty użytkownika).
UWAGA 1. Kliknięcie w przycisk Ustaw prawa dostępu powoduje standardowe ustawienie głównych i zaawansowanych praw dostępu na podstawie ustalonych rodzajów praw. Dlatego nie klikamy już w ten przycisk po szczegółowym dostosowaniu głównych i zaawansowanych praw dostępu. Wywołanie tej funkcji spowoduje przywrócenie standardowych ustawień.
UWAGA 2. Zakliknięcie i odkliknięcie dostępu do któregoś okna w głównych prawach może spowodować zmiany w prawach zaawansowanych tabeli powiązanej z danym oknem. Dlatego każdą zmianę praw głównych należy zweryfikować w prawach zaawansowanych.
Na stałe w programie istnieje już grupa Administratorzy z pełnymi prawami dostępu do wszystkich funkcji i okien programu. Grupy tej nie można modyfikować ani usunąć. Standardowy użytkownik ADMIN (administrator) przypisany jest właśnie do tej grupy. Nic nie stoi na przeszkodzie, żeby utworzyć innych użytkowników i przypisać ich do tej grupy (przypisać im pełne prawa), lecz tylko i wyłącznie ADMIN będzie miał prawa do:
modyfikacji listy użytkowników i przypisywania do grup użytkowników
zmiany lub tworzenia nowej bazy danych
Dodatkowa grupa użytkowników, której nie można ani usunąć ani modyfikować to Serwery R2P. Jest to grupa specjalna. Zalogowanie się do programu jako użytkownik przypisany do tej grupy powoduje uruchomienie systemu w trybie zewnętrznej obsługi zadań zleconych przez innych użytkowników, czyli wykonywania dłuższych operacji według ustalonego harmonogramu - patrz Serwer R2P.
Jest jeszcze specjalna grupa Użytkownicy WWW. Jeśli chcemy wykorzystywać internetowy moduł dostępu do danych pracowników (patrz Udostępnianie przez internet) to musimy wprowadzić użytkownika przypisanego do tej grupy. Pracownicy logujący się przez aplikację internetową fizycznie będą podłączać się do bazy danych jako ten właśnie użytkownik.